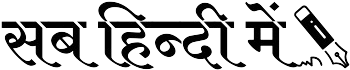हमारे मोबाइल में कई ऐसे ऐप होते हैं जिन्हें हम चाहते हैं कि कोई भी हमारी परमिशन के बिना न देख पाए। तो ऐसे में जो चीज़ सबसे ज़्यादा काम आती है। ताकि प्राइवेसी मेन्टेन रहे, तो वो है App Lock. ये ऐसी चीज़ है जिससे आप अपने मोबाइल में इंस्टाल किये हुए किसी भी ऐप को लॉक लगा सकते हैं।
लेकिन कई मोबाइलों में कंपनी द्वारा ही ये फीचर दिया जाता है। ताकि हम लोग अपने ऐप्स को लॉक लगा सकें और हमारे बिना चाहे कोई भी न देख पाए। लेकिन कई मोबाइल ऐसे हैं जैसे Samsung के मोबाइल। इनमें App lock का फीचर नहीं मिलता।
इसीलिए हम परेशान होते हैं क्यों कि जिसे स्क्रीनलॉक का पता चल जाता है। वो आसानी से हमारे फ़ोन की गैलरी, बैंकिंग ऐप देख सकता है या किसी प्रकार की छेड़ छाड़ कर सकता है। तो दोस्तों इसी परेशानी को दूर करने के लिए मैंने ये आर्टिकल लिखा है। जिसका टाइटल है Samsung Mobile Me App Lock Kaise Lagaye यानि कि App Lock in Samsung a14 5g. आप इस तरीके के इस्तेमाल से किसी भी कंपनी के मोबाइल में App lock लगा सकते हैं।
सैमसंग मोबाइल में ऐप लॉक कैसे लगाएं
दोस्तों Samsung के मोबाइल में App Lock कैसे लगाए ये सभी सैमसंग मोबाइल यूजर का सवाल होता है। क्योंकि मोबाइल में कंपनी द्वारा ऐसा कोई फीचर नहीं दिया जाता। हम सिर्फ मोबाइल को लॉक लगा सकते हैं। जिसमें Pattern Lock, Password Lock, Pin Lock और Fingerprint Lock होता है।
लेकिन अगर किसी को हमारे फ़ोन का Pin, Password या Pattern पता चल जाए तो वो हमारे ऐप भी खोल कर देख सकता है। जैसे हमारे Banking App, Gallery, Browser आदि।
इसीलिए मोबाइल में ऐपलॉक लगाना बेहद जरुरी है। तो मोबाइल में ऐपलॉक लगाने के लिए हम Google Play Store और Galaxy Store पर कुछ ऐसे ऐप हैं जिनकी मदद से हम अपने मोबाइल के ऐप्स को लॉक कर सकते हैं।
मोबाइल में ऐप लॉक लगाने वाला ऐप
दोस्तों अब आप जानेंगे कि कैसे आप अपने सैमसंग मोबाइल में App Lock लगा सकते हैं। इसके लिए आपको नीचे दिए आसान स्टेप्स को फॉलो करना है। जिसके बाद आपके मोबाइल में स्थित जिस भी ऐप में आप ऐप लॉक लगाना चाहते हैं उसमें आसानी से ऐप लॉक लग जाएगा।

Step 1. App Lock – Lock Apps, Password ऐप डाउनलोड करें
सबसे पहले आपको प्लेस्टोर पर जाना है, उसके बाद वहां आपको सर्च करना है App Lock – Lock Apps, Password. और इस ऐप को डाउनलोड कर लेना है। इस ऐप में आपको Ad देखने को मिल सकती है। तो उस Ad को कैसे हटाना हैं इसे हम आगे जानेंगे।
Step 2. App lock को सेटअप करें
- इस ऐप के इनस्टॉल होने के बाद इस App को ओपन करें। ओपन करते ही आपको START NOW के बटन पर क्लिक कर देना है।
- अब ये आपसे पूछेगा कि क्या आप उसी फिंगरप्रिंट का इस्तेमाल करना चाहते हैं जिससे आप अपने मोबाइल को अनलॉक करते हैं। तो यहाँ OK पर क्लिक कर दें।
- अब आपको कोई भी Pattern बनाना जिसे आप App को अनलॉक करने के लिए रखना चाहते हैं। आप नीचे दिए Switch to PIN ऑप्शन पर क्लिक कर करके कोई भी 4 अंक का PIN भी रख सकते हैं।
- एक बार Pattern या PIN भरने के बाद आपको फिर से वही Pattern या PIN कन्फर्म करने के लिए दर्ज करना होगा। अगर आपको लगता है कि आपको कोई और PIN या Pattern रखना है है तो आप Reset पर भी क्लिक कर सकते हैं।
Step 3. App Select करें।

अब आपको जिस भी ऐप पर लॉक लगाना है उसे सेलेक्ट कर लें और LOCK के Button पर क्लिक कर दें।
Step 4. Permission Allow करें।
- अब ये App आपसे दो Permission को Allow करने के लिए कहेगा। यहाँ आपको पहले Usage Access के आगे वाले बॉक्स पर क्लिक करना है। उसके बाद GOT IT पर क्लिक करना है। फिर आपको कुछ ऐप की लिस्ट दिखेगी यहाँ आपको App Lock – XLock को सेलेक्ट कर लेना है।
- अब आपको Display Over Other Apps पर क्लिक करना है। फिर आपको GOT IT पर क्लिक करना है। फिर आपको कुछ Apps की लिस्ट मिलेगी। यहाँ भी आपको App Lock – XLock को सेलेक्ट करना है।

- इसके बाद एक और Permission ये ऐप मांगेगा ताकि यह अच्छे से चल सके। इसमें भी आपने पहले GO TO SET पर क्लिक करना है।
बस हो गया अब इस ऐप की होम स्क्रीन खुल जाएगगी। जितने भी ऐप पर लॉक लगा होगा उन सभी ऐप के आगे एक बंद लॉक दिखेगा।
जिस ऐप पर लॉक नहीं लगा होगा उस ऐप के सामने लॉक थोड़ा डार्क होगा और खुला हुआ होगा। आप यहाँ भी अपने किसी भी ऐप को लॉक या अनलॉक कर सकते हैं।
अब हम इस ऐप के फीचर्स के बारे में बात करेंगे। क्योंकि आपको ये पता होना चाहिए कि इस ऐप की ख़ास बात क्या है और इस ऐप के कमाल के फीचर्स को कैसे इस्तेमाल करना है।
(App Lock – Lock Apps, Password) इस ऐप के कमाल के फीचर्स
सबसे ख़ास बात इस ऐप की ये है कि जैसे ही इस ऐप से बाहर आएंगे ये अपने आप बंद हो जाता है। इसका मतलब ये है कि मान लीजिये आप इस ऐप को इस्तेमाल किया लेकिन आपने मोबाइल का होम बटन दबाकर होम स्क्रीन पर आ गए।
तो ये ऐप अपने आप बंद हो जाता है। कोई भी बैकग्राउंड से इसे नहीं खोल सकता। इसे खोलने के लिए आपको फिर से अपना PIN या Pattern भरना पड़ेगा या Finger लगानी पड़ेगी। तो आईये अब इसके अन्य कमाल के फीचर्स के बारे में जानते हैं।
- Vault
यह इस ऐप का पहला फीचर है जिसमें आप चाहें तो अपनी किसी भी फाइल को Hide करके रख सकते। इसमें आप चाहें तो पूरी की पूरी Album को ही हाईड का सकते हैं।
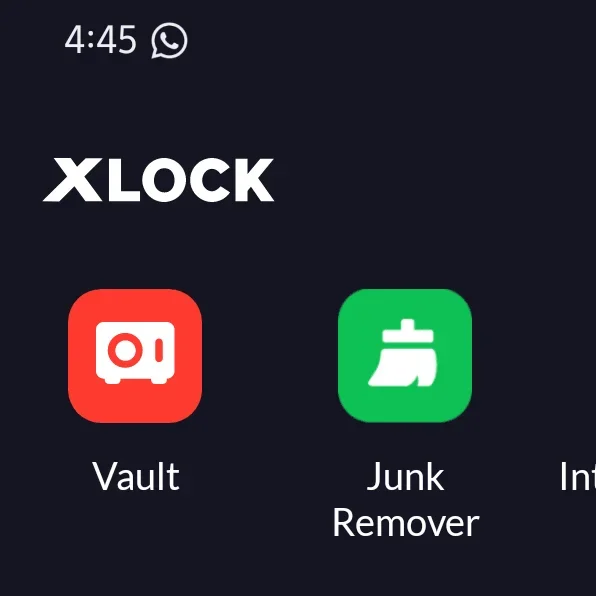
इसे Enable करने के लिए जैसे ही आप इस पर क्लिक करेंगे तो आपसे यह एक परमिशन मांगेगा। तो यहाँ आपको GRANT पर क्लिक कर देना है। उसके बाद आपको एक कुछ ऐप की लिस्ट दिखेगी इसमें आपको App Lock – XLOCK के आगे वाले बटन पर क्लिक कर देना है।

ये फीचर इनेबल हो जाएगा। लेकिन अगर आपके Samsung का मोबाइल है तो आपको इस फीचर का इस्तेमाल नहीं करना चाहिए क्योंकि Samsung के मोबाइल में Secure Folder होता है। जिसमें हम अपनी Files को Hide कर सकते हैं।
- Junk Remover
जब भी हम मोबाइल पर कुछ भी करते हैं तो धीरे धीरे हमारे मोबाइल में Junk इकठ्ठा होने लगता जो मोबाइल को स्टोरेज को तो भरता ही है। अगर ये ज़्यादा हो जाये तो मोबाइल को स्लो भी कर देता है।
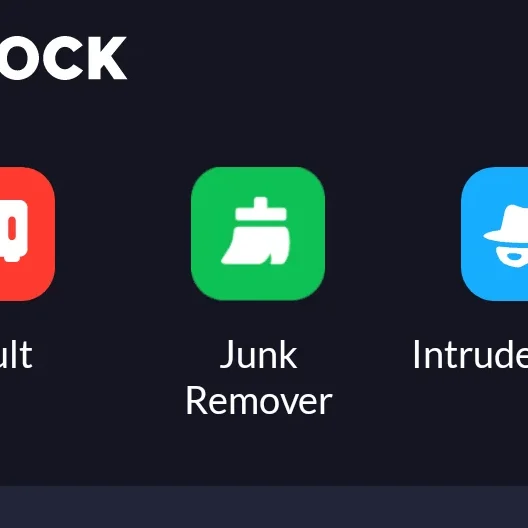
अपने मोबाइल का Junk डिलीट करने के लिए आप इस दूसरे ऑप्शन का इस्तेमाल कर सकते हैं। इसे इस्तेमाल करने के लिए जैसे ही आप Junk Remover पर क्लिक करेंगे तो अपने आप ये स्कैन करके बता देगा। कि क्या क्या ऐसा है जो डिलीट करना है।
उसके बाद जो भी आप डिलीट करना चाहें Select करके REMOVE के बटन पर क्लिक कर दें। सभी फालतू की जंक फाइल डिलीट हो जाएँगी।
- Intruder Selfie
ये तो और भी कमाल का फीचर हैं क्यों इसे इनेबल करने से ये उस अव्यक्ति की फोटो खींच लेगा। जो भी आपकी इजाजत के बिना आपके ऐप को खोलने की कोशिश करेगा।

इसे इनेबल करने के लिए तीसरे ऑप्शन Intruder Selfie पर क्लिक करें। उसके बाद सामने दिए बटन पर क्लिक करें। अब ये आपसे पूछेगा कि कितने बार गलत पासवर्ड भरने के बाद फोटो लेनी है। अपने हिसाब से इसे चुन कर OK पर क्लिक कर दें। ये सेटिंग इनेबल हो जाएगी।
अब जैसे कोई आपकी गैरमौजूदगी में आपके द्वारा गलत पासवर्ड भरने की लिमिट को पूरा कर लेगा। उसकी फोटो अपने आप क्लिक हो जाएगी। और जब इस ऐप को खोलेंगे तो आप देख पाएंगे कि कौन आपके मोबाइल ऐप्स को खोलने की कोशिश कर रहा था।
- Setting
अब बारी आती है सेटिंग की। Setting पर क्लिक करते ही आप इस ऐप की सेटिंग में आ जायेंगे। यहाँ पर भी आपको कई सारे कमाल के फीचर देखने को मिलेंगे। अगर आप चाहें तो आप इनका इस्तेमाल कर सकते हैं।
- Password
इस सेक्शन में अलग अलग सेटिंग देखने को मिलती है।

यहां सबसे पहले आप अपने पासवर्ड का टाइप सेलेक्ट कर सकते हैं। मतलब आपको PIN या Pattern में कोई भी चेंज कर सकते हैं।
Hide Pattern Draw Path को इनेबल करके आप पैटर्न की लाइन को हटा सकते हैं जो कि Pattern बनाते समय दिखाई देती है।
Fingerprint Unlock से आप ये सेलेक्ट कर सकते हैं कि आप फिंगरप्रिंट से ऐप खोलना चाहते हैं या नहीं। अगर फिंगरप्रिंट से ऐप खोलना चाहते हैं तो इसे Enable कर दें इससे बटन का रंग नीला हो जायेगा। अगर फिंगर लगा कर ऐप नहीं खोलना चाहते तो इसे Disable कर दें इससे बटन का रंग ग्रे हो जायेगा।
Change Password वाले ऑप्शन पर क्लिक करके आप कभी अपना पासवर्ड बदल सकते हैं।
Security Question वाले ऑप्शन पर क्लिक करके कुछ प्रश्नों के उत्तर देकर सेव कर सकते हैं ताकि अगर आप पासवर्ड भूल जाएँ। तो इन प्रश्नों का उत्तर देकर पासवर्ड को रिसेट कर सकें।
- General
इस ऑप्शन में 3 सेटिंग मिलती हैं।

पहली है App Lock, इस सेटिंग के ज़रिये आप इस App को बंद या चालू कर सकते हैं। मान लीजिये आप कुछ समय के लिए इस App को बंद करना चाहते हैं तो आप यहीं से इस app को बंद कर सकते हैं और बाद में चालू भी कर सकते हैं।
दूसरी सेटिंग है Vibration on input इस सेटिंग का मतलब है कि जब आप Pattern या PIN भर रहे होंगे तो उस समय मोबाइल में Vibration होनी चाहिए या नहीं। उसे Enable या Disable कर सकते हैं।
तीसरी Setting है Re-lock Setting इसका मतलब है। कि जब आपने किसी ऐप को Unlock करके उसे इस्तेमाल कर लिए और बंद कर दिया तो कितने समय बाद फिर से उस ऐप में लॉक लगना चाहिए।
तो इसे आप बिलकुल भी न छेड़ें क्योंकि ये After Exit पर पहले से ही सेट है। इसका मतलब है कि जैसे ही आपने ऐप को बंद किया अपने आप उसमे फिर से लॉक लग जायेगा।
- Advanced
इस Section में भी तीन सेटिंग मिलती हैं।
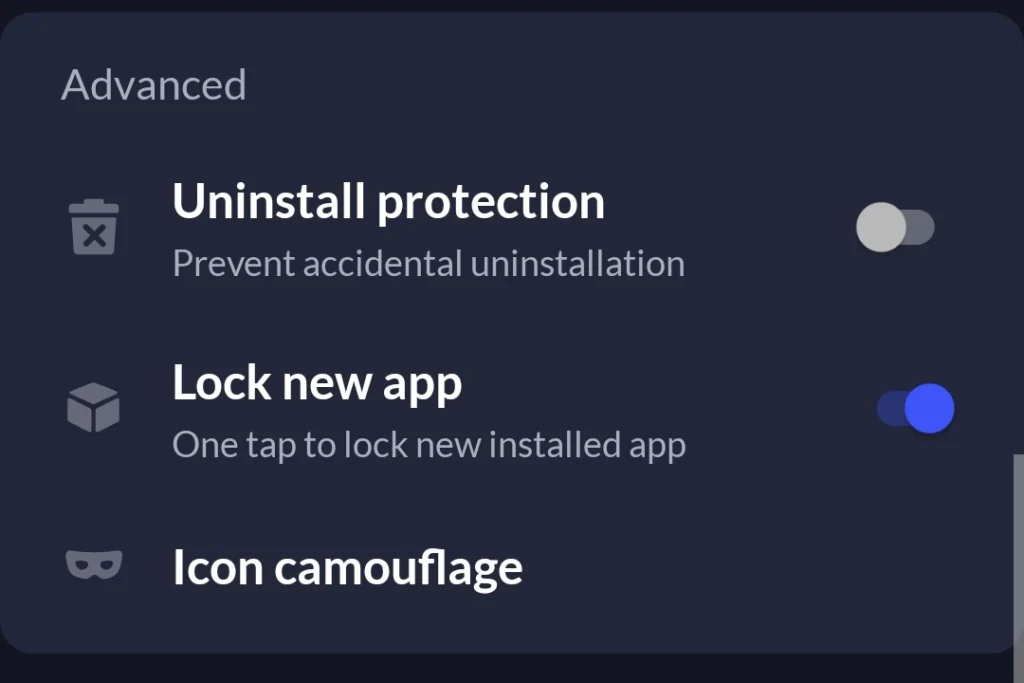
पहली है Uninstall Protection इसे ऑन करने के बाद आप ये सुनिश्चित कर सकते हैं। कि आपके बिना कोई और व्यक्ति किसी भी ऐप को Uninstall न कर पाए।
Lock New App सेटिंग का मतलब है, मानलीजिए आप कोई ऐप इनस्टॉल करते हैं तो उसमें अपने आप लॉक लगना चाहिए या नही। आप इसे ऑन ही रहने दें। जब भी आप कोई नया ऐप इंस्टॉल करेंगे तो अपने आप उस ऐप में लॉक लग जायेगा।

Icon Camouflage, इस सेटिंग से आप इस ऐप की स्किन को बदल सकते हैं। इसमें दो ऑप्शन मिलते हैं पहला है Calculator की तरह। और दूसरा है Browser की तरह। अगर आप इस ऐप की स्किन आइकॉन को बदलना चाहते हैं तो अपनी पसंदीदा स्किन सेलेक्ट करें और Save पर क्लिक कर दें।
इससे इस ऐप का आइकॉन बदल कर Calculator या Browser की तरह रख सकते हैं। तो दोस्तों ये थे कुछ ख़ास फीचर जो इस ऐप में देखने को मिलते हैं। अब हम बात करेंगे कि इस ऐप में Ad कैसे बंद करें।
किसी भी Mobile में Ad कैसे बंद करें
ये बहुत ही आसान है। ऐसा करने से न तो किसी ऐप में Ad दिखेगी और न ही इंटरनेट चलाते समय कोई Ad दिखेगी। अपने मोबाइल में एडब्लॉकर लगाने के लिए आपको किसी भी ऐप को इनस्टॉल करने की भी जरुरत नहीं है।
इसके लिए आपको बस अपने मोबाइल की सेटिंग में जाकर कुछ हल्का सा बदलाव करना है। और आपके मोबाइल में एडब्लॉकर ऑन हो जाएगा।

इसे ऑन करने के लिए अपने मोबाइल की सेटिंग में जाएँ और ऊपर सर्च बॉक्स या सर्च बटन पर क्लिक करके Private DNS सर्च करें। अगर ये फीचर आपके मोबाइल में होगा तो नीचे private dns की सेटिंग शो हो जाएगी।
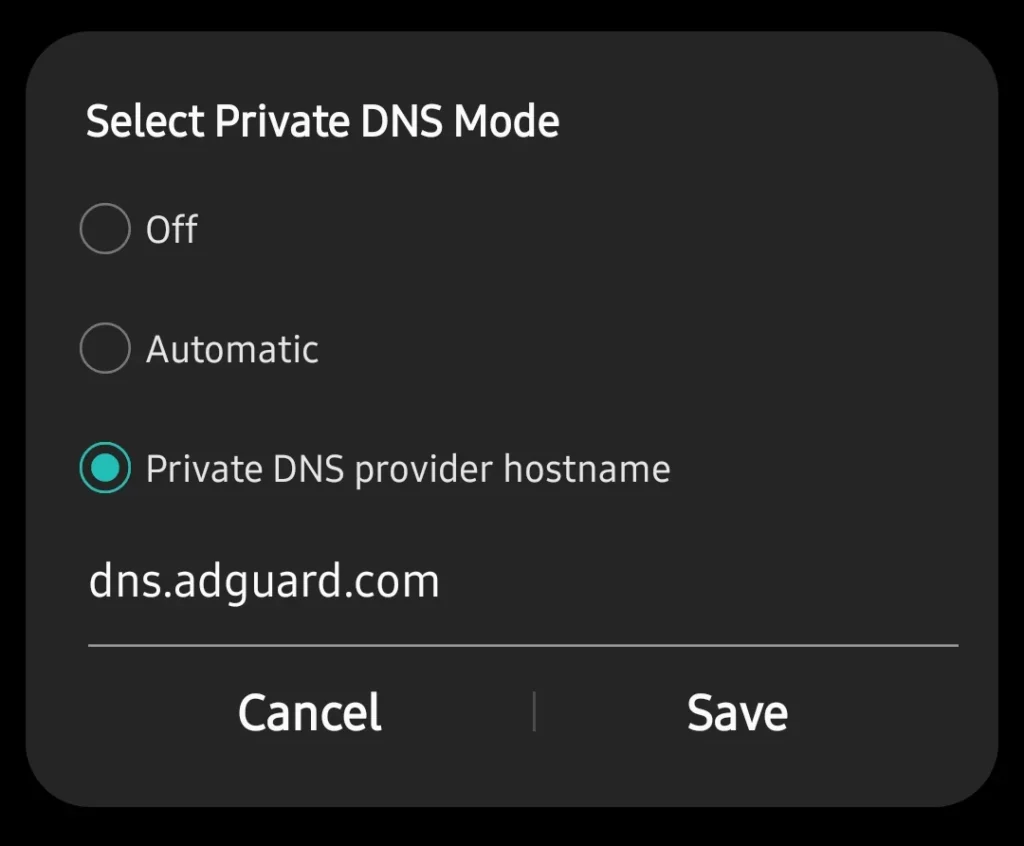
अब इस सेटिंग पर क्लिक करके इसे खोल लें। और फिर Private DNS के ऑप्शन पर क्लिक करें। क्लिक करते ही आपको तीन ऑप्शन दिखेंगे। इसमें से जिस भी ऑप्शन में Private DNS एड करने का ऑप्शन हो उसे सेलेक्ट करें और dns.adguard.com Type करें फिर Save पर क्लिक कर दें।
इस तरह आपके मोबाइल में एडब्लॉकर ऑन हो जायेगा। और कसी भी ऐप में और ब्राउज़र में कोई भी एड नहीं दिखेगी।
अन्य Best Applock for Samsung Mobile, Android Mobile
इस ऐप के अलावा आप दिए हुए ऐप का इस्तेमाल भी करके देख सकते हैं। ये इस प्रकार हैं।
- AppLock – Fingerprint & Password
- AppLock – Fingerprint
- IVY AppLock
- BGNmobi AppLocker
- AppLock Pro
- App Lock by Smart Mobile
- AppLock
अगर आप कंप्यूटर में रूचि रखते हैं तो आपको Computer के कितने भाग होते हैं। इसके बारे में जरूर जानना चाहिए।
FAQs
मोबाइल में Applock लगाना क्यों जरुरी है?
यदि आप कुछ ऐसे ऐप का इस्तेमाल करते हैं जिन्हने सुरक्षित रखना जरुरी होता है जैसे Payment App, Gallery आदि। तो ऐसे में मोबाइल में Applock लगाना बहुत ही जरुरी है।
मोबाइल में Applock लगाने के लिए बेस्ट ऐप कौन से हैं?
Applock लगाने के लिए बेस्ट ऐप इस प्रकार हैं:-
AppLock – Fingerprint & Password
AppLock – Fingerprint
IVY AppLock
Samsung का Secure Folder क्या है?
Samsung Mobiles में Files को सिक्योर करने के लिए कंपनी की तरफ से Secure Folder की सुविधा दी जाती हैं। आप अपनी किसी भी फाइल्स और ऐप को सुरक्षित करने के लिए इसमें एड कर सकते हैं।
Applock लगाने के पांच फायदे क्या हैं?
1. आपके आलावा कोई और उस ऐप को नहीं खोल पायेगा।
2. आप अपने किसी भी ऐप को इसके माध्यम से सुरक्षित कर सकते हैं।
3. अगर कोई आपके मोबाइल को अनलॉक कर लेता है तब वो ऐप को नहीं खोल पायेगा।
4. किसी भी मोबाइल में Applock लगाया जा सकता।
5. इससे आपके मोबाइल की सुरक्षा और बढ़ जाती है।
निष्कर्ष
मुझे उम्मीद है आपको यह आर्टिकल Samsung Mobile Me App Lock Kaise Lagaye अच्छा लगा होगा। और आप अपने मोबाइल की प्राइवेसी को और बढ़ाने के लिए App Lock लगाना सीख गए होंगे। इसके अलावा आप बिना कोई अन्य ऐप का इस्तेमाल किये अपने मोबाइल में एडब्लॉकर भी लगाना सीख गए होंगे।
जिस ऐप के बारे में मैंने इस आर्टिकल में बताया है वह काफी अच्छा ऐप है क्योंकि इसमें आप Intruder Selfie को ऑन करके ये चेक कर सकते हैं। कि आपकी गैर मौजूदगी में किसने आपके ऐप को खोलने की कोशिश की थी।
तो दोस्तों मैं आशा करता हूँ कि आपको इस आर्टिकल कुछ नया सीखने को जरूर मिला होगा। अगर फिर भी आपका कोई सवाल है तो आप नीचे मुझे कमेंट जरूर करें।
अपना कीमती समय हमारी वेबसाइट Sab Hindi Me पर देने के लिए धन्यववाद। साइड में दिए लाल रंग के घंटी के बटन को जरूर दबाएं ताकि जब भी हम कोई नया आर्टिकल पोस्ट करें तो उसकी नोटिफिकेशन आपके पास जरूर आ जाये।